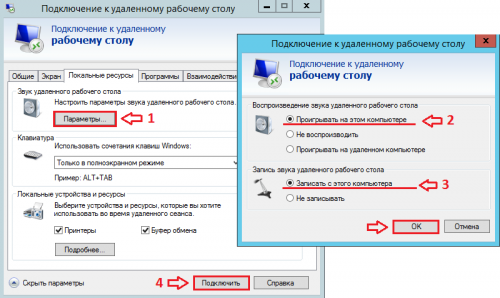При подключении к Windows серверу имеется возможность воспроизведения звука и передачи звука с локального компьютера на удаленный сервер. Это может использоваться при использовании SIP телефонии на сервере.
Действия на удаленном сервере
- В меню ПУСК выбираем «Панель управления»
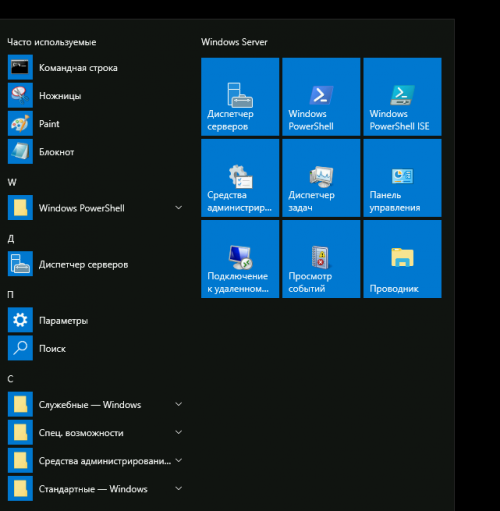
- В «Панели управления» выбираем «Система и безопасность»
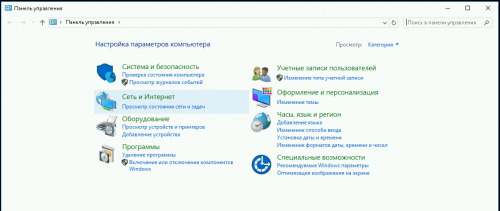
- В разделе «Система и безопасность» заходим в «Администрирование»
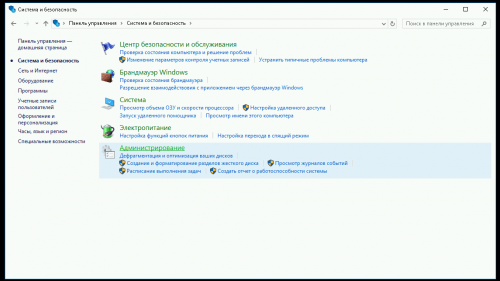
- В открывшемся списке запускаем управление службами или службы

- В управлении службами находим строку Windows Audio, открываем и проверяем что служба запущена и запускается автоматически, если нет, за устанавливаем запуск: «Автоматически», запускаем службу.

- Заходим в управление локальными политиками, для этого выбираем программу «Выполнить», набираем там название программы gpedit.msc
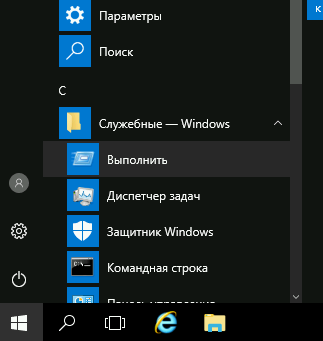
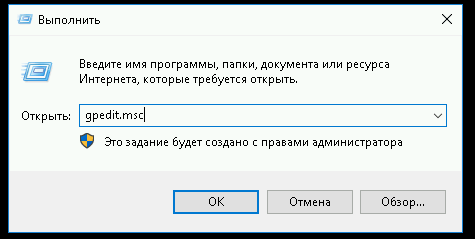
- В открывшемся окне проходим по пути
Конфигурация компьютера -> Административные шаблоны -> Компоненты Windows -> Службы удалённых рабочих столов -> Узел сеансов удалённых рабочих столов -> Перенаправление устройств и ресурсов -> Разрешить перенаправление воспроизведения звука и видео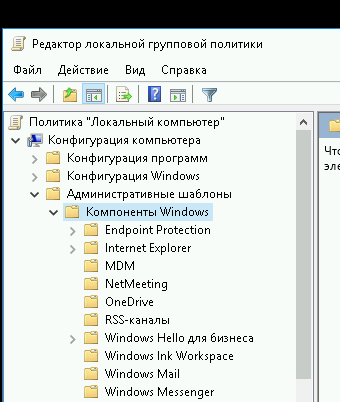
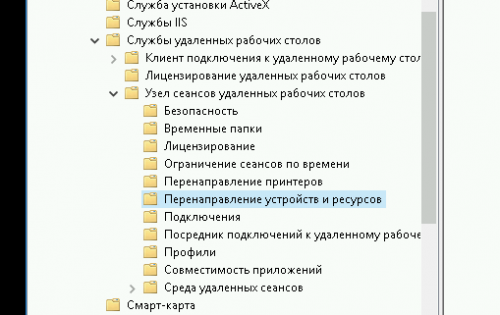
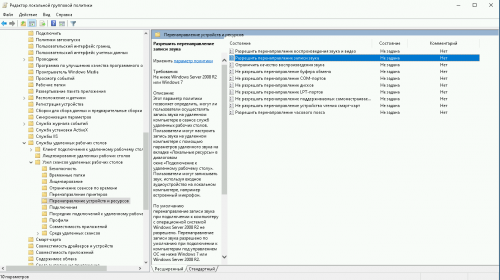
- Изменяем 2 пункта: Перенаправление устройств и ресурсов и Разрешить перенаправление записи звука, устанавливаем состояние на «Включено»
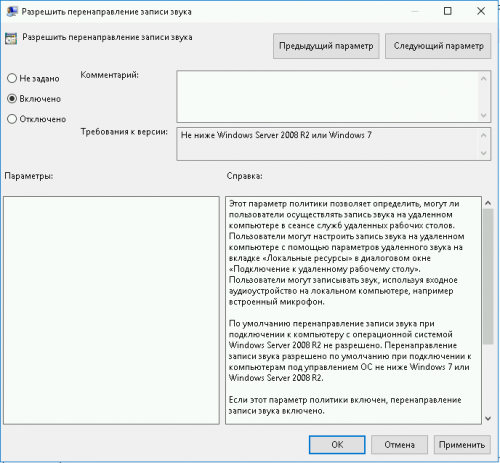
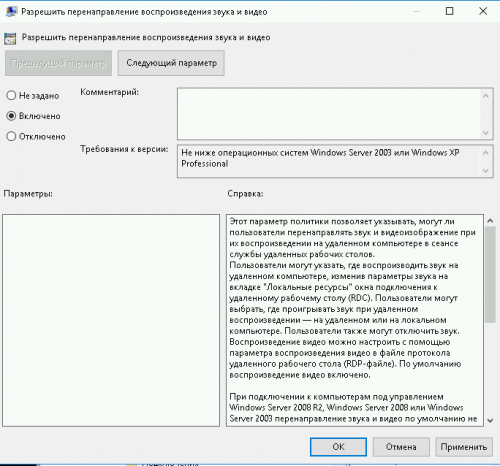
- (ЭТОТ ПУНК ВЫПОЛНЯТЬ НЕ ОБЯЗАТЕЛЬНО, МОЖНО СРАЗУ ПЕРЕХОДИТЬ К ПУНКТУ "ДИСПЕТЧЕР СЕРВЕРОВ") Изменяем параметры реестра, открываем regedit, открываем путь HKEY_LOCAL_MACHINE\SYSTEM\CurrentControlSet\Control\Terminal Server\WinStations\RDP-Tcp
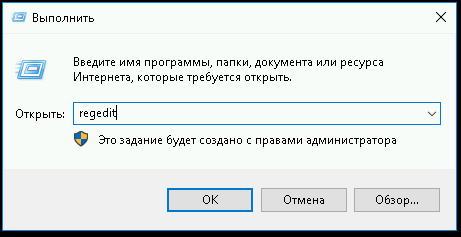
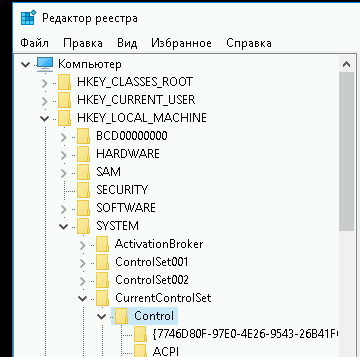
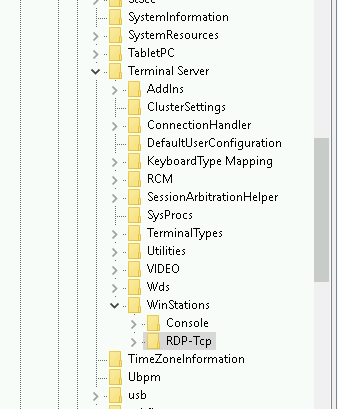
Изменяем ключ fDisableAudioCapture, изменяем значение на dword:00000000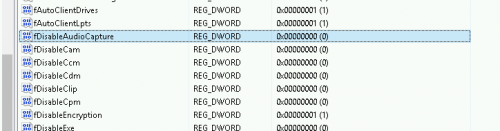

- Устанавливаем «Узел сеансов удаленных рабочих столов»
В Диспетчере серверов открываем Установка ролей и компонентов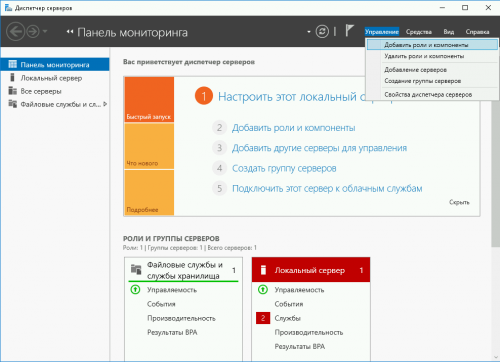
Выбираем локальный сервер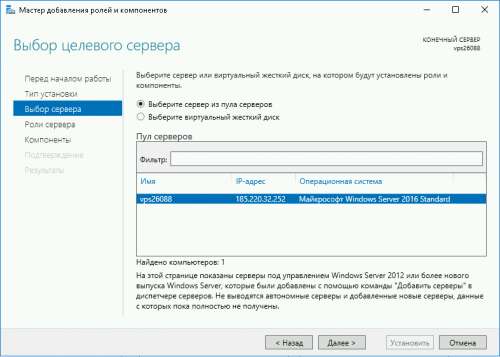
Отмечаем для установки «Службы удаленных рабочих столов» или по английски "Remote Desktop Services"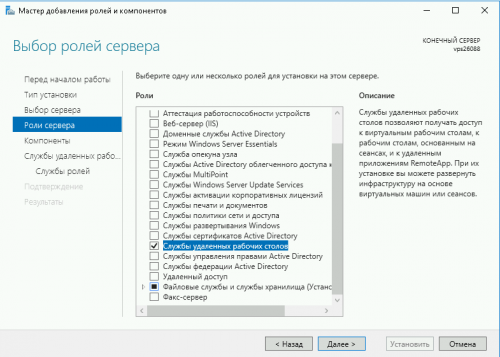
В выборе компонентов ничего не отмечаем, нажимаем Далее 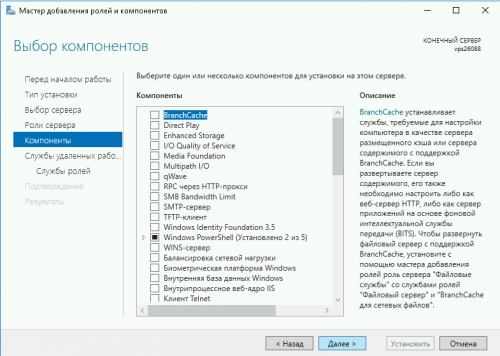
Отмечаем галочкой Remote Desktop Session Host или по Русски "Узел сеансов удаленных рабочих столов" или "Remote Desktop Session Host"
- Соглашаемся на установку предложенных компонентов
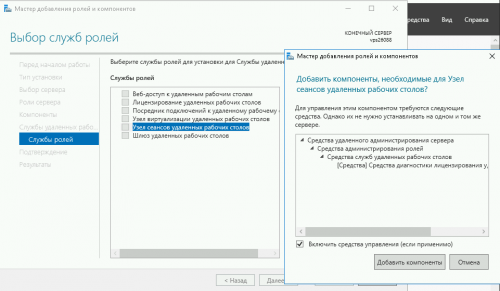
Дожидаемся окончания установки, перезагружаем сервер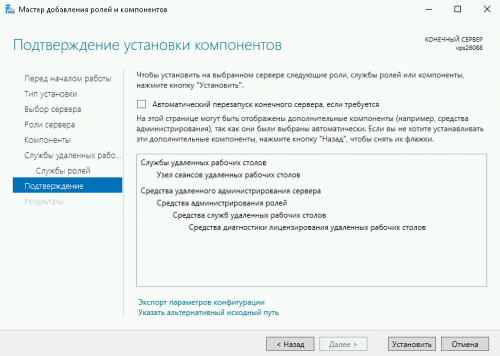
После всех манипуляций перегружаем сервер.
После перезагрузки необходимо включить доступ приложениям к микрафону.
1. Жмем правой кнопкой на "громофон" и выбираем "Открыть параметры звука"
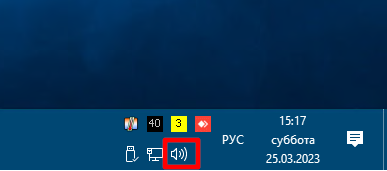
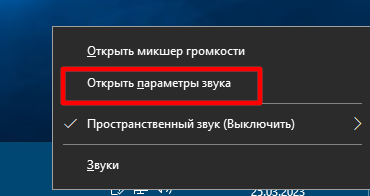
2. Далее выбираем "Параметры конфиденциальности для микрофона
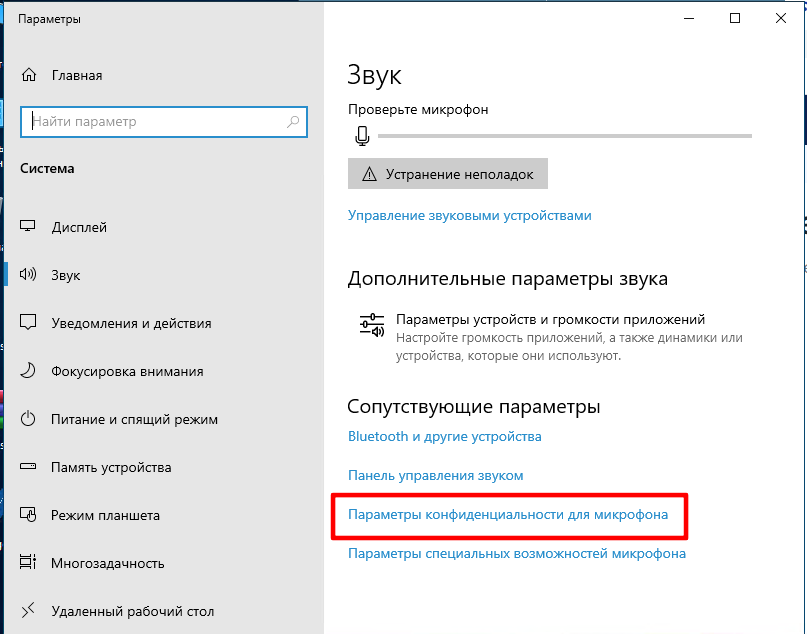
3. Включаем "Разрешить приложениям доступ к микрафону"
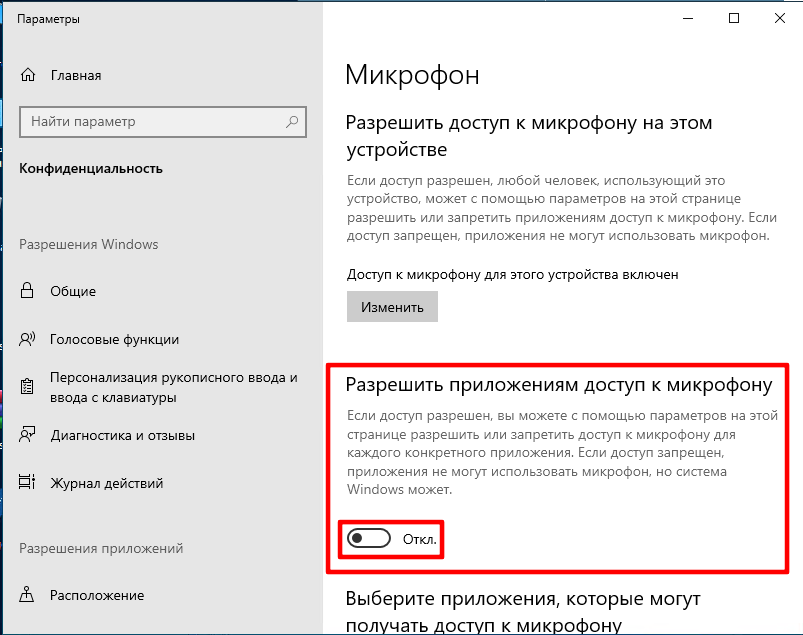
Добавление пользователя к удаленному рабочему столу
1. Открываем "Диспетчер серверо" и нажимаем "Локальный сервер", удаленный рабочий стол, жмем на "Включено"
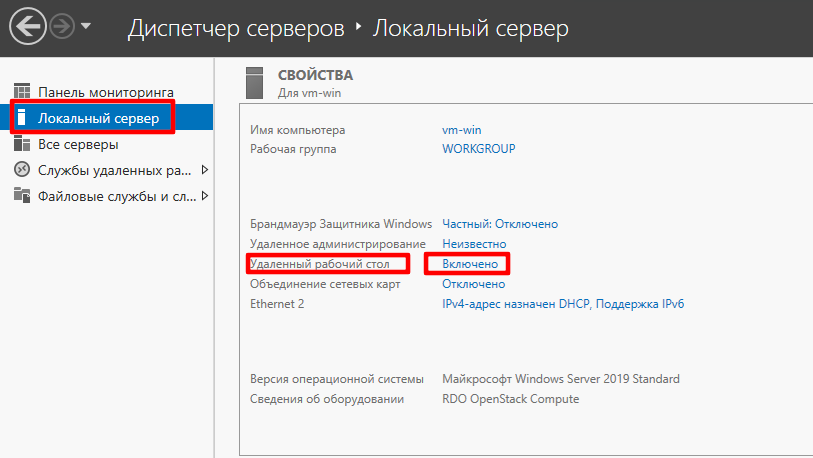
2. Далее ставим галку "Разрешить удаленное подключение" и "выбрать пользователей"
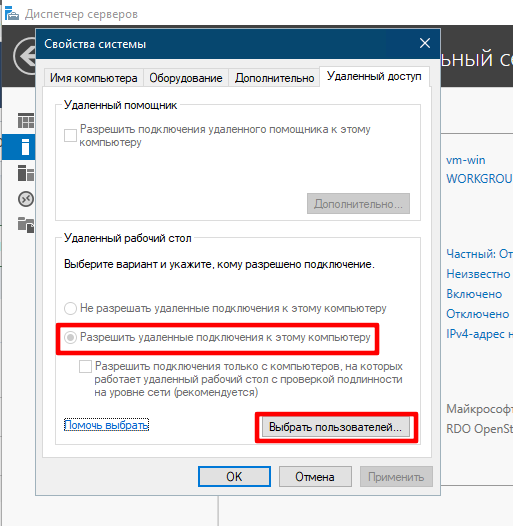
3. Жмем "добавить" и "дополнительно".
4. Жмем поиск. Выбираем нужного нам пользователя которому нужно открыть доступ к удаленному рабочему столу. В нашем случае это пользователь Operator-1 и жмем ОК. и далее несколько раз жмем ОК.
ВСЕ ДОСТУП ОТКРЫТ.
На локальном компьютере
- В программе подключения выбираем «Локальные ресурсы», в разделе Звук удаленного рабочего стола отмечаем: Воспроизведение на локальном компьютере, Запись с этого компьютера.