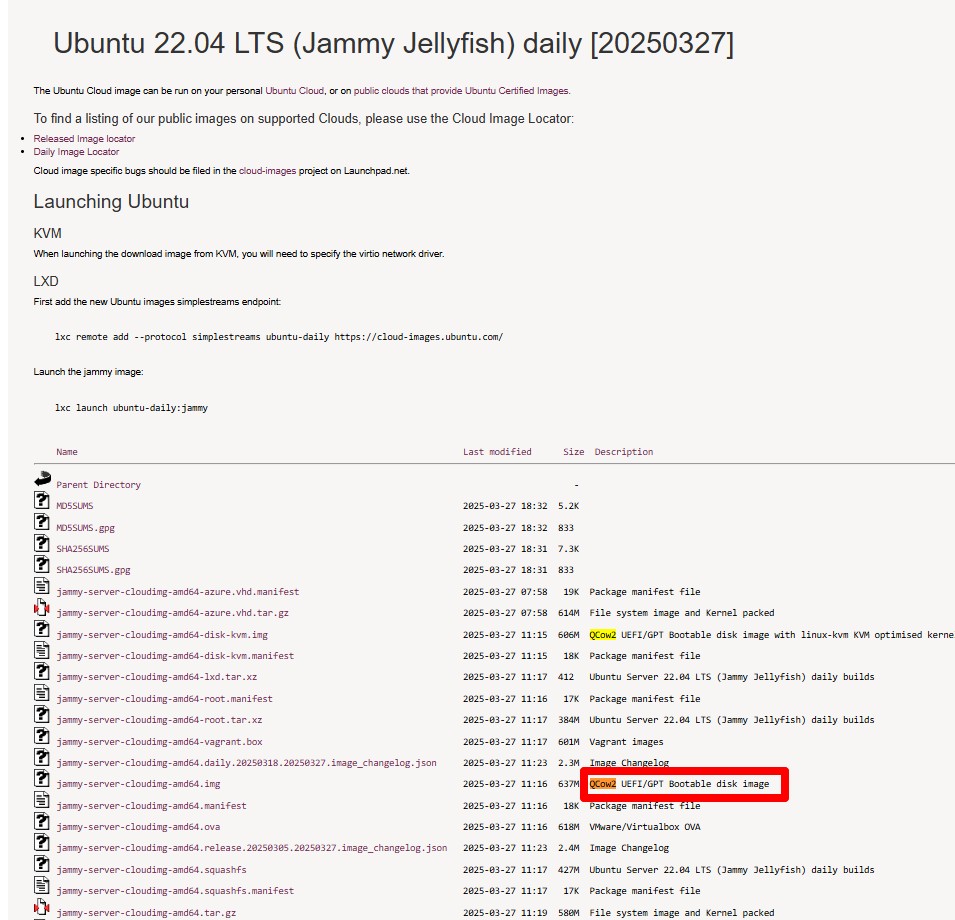Загрузить свой образ в openstack (тионикс)
Переходим на сайт и качаем нужный образ
https://docs.openstack.org/image-guide/obtain-images.html
Можно скачать любую другую версию. Главное что-бы было написано
QCow2 UEFI/GPT Bootable disk image
Далее:
1. Переходим в "Образы"
2. Жмем "создать образ"
3. Вводим название образа.
4. Выбираем ранее скаченный образ.
5. Выбираем формат QCOW2
6. Жмем "Создать образ"
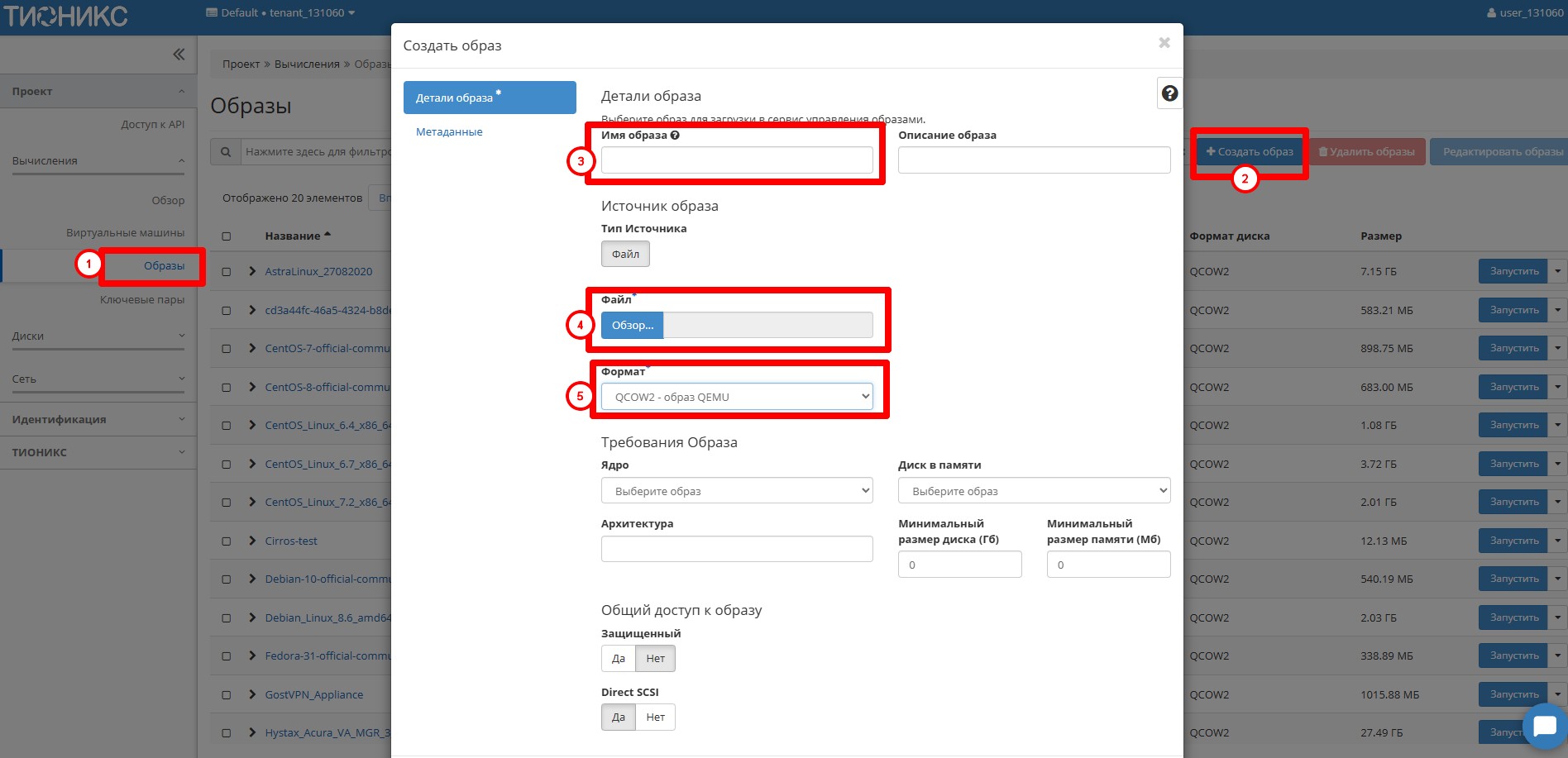
Для создания виртуальной машины на windows server 2019 выберем этот образ.
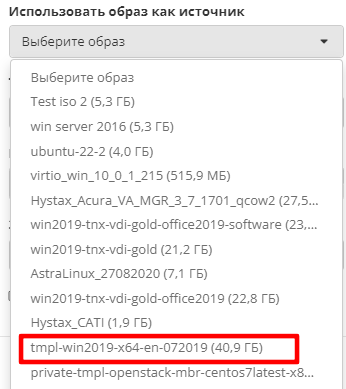
1. Создаем диск
Заполняем поля:
-название диска
-Источник диска, выбираем "Образ"
-Использовать образ как источник, выбираем iso образ.
-Тип SSD
-Размер
И жмем "создать диск".
2. Создаем виртуальную машину
3. Указываем имя виртуальной машины
4. В "источник" выбираем диск и добавляем созданный до этого диск стрелочка "вверх"
5. Тип инстанса. Выбираем какие ресурсы выделим нашей виртуальной машине.
В нашем случае 2 ядра процессора и 4Гб RAM. Добавляем стрелкой "вверх"
6. При необходимости добавляем группу безпасности.
7. Добавляем диск.
8. В разделе конфигурация, добавляем сценарий загрузки, что бы задать пароль root. Пароль укажем password200422.
(Если создаем виртуальную машину на windows, эта настройка может не сработать и пароль не поменяется. При установки виртуальной машины на windowws при первом запуске нужно будет указать новый пароль для входа)
Возможно логин будет ubuntu, root, debian и т.д.
ВАЖНО! После пароля сделать перенос строки.
В нашем случаи указываем
#cloud-config
password: izmY1a3U
9. Жмем "Запустить виртуальную машину"
10. После успешного запуска виртуальной машины, необходимо подключить внешний ip. Справа от виртуальной машины открываем меню и выбираем "привяpать плавающий ip"
11. Выбираем какой ip назначить.
При возникновении ошибки при подключении через PuTTY
No supported authentication methods available (server sent: public key)
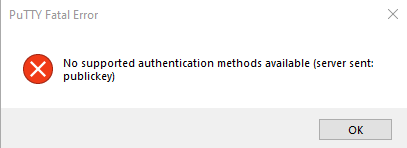
Читай это стутью.
https://2inf0.ru/index.php/kategorii-bloga/linux-ubutu-debian-i-t-d/oshibka-no-supported-authentication-methods-available-server-sent-public-key